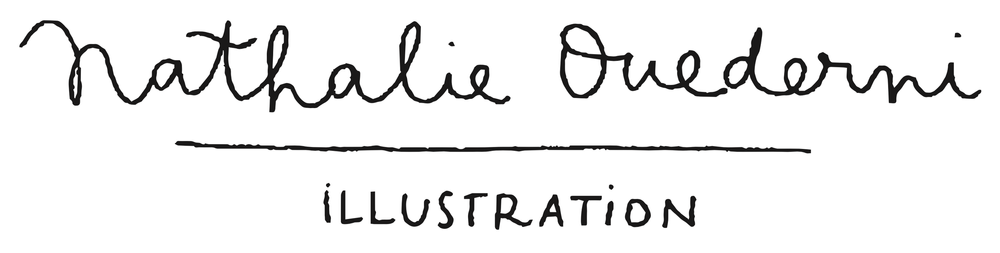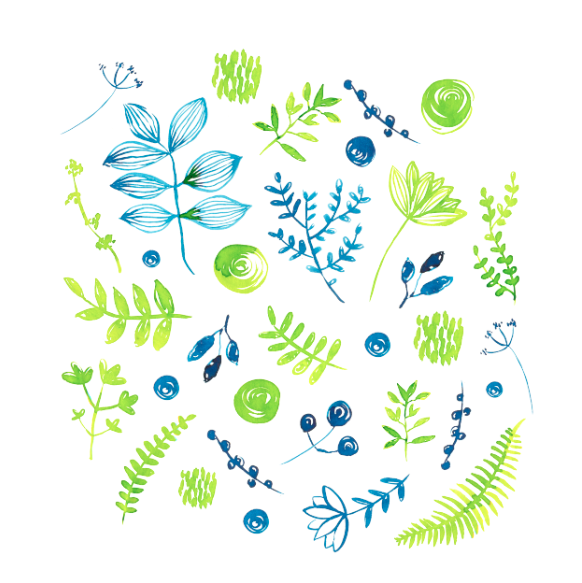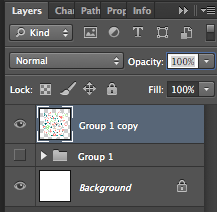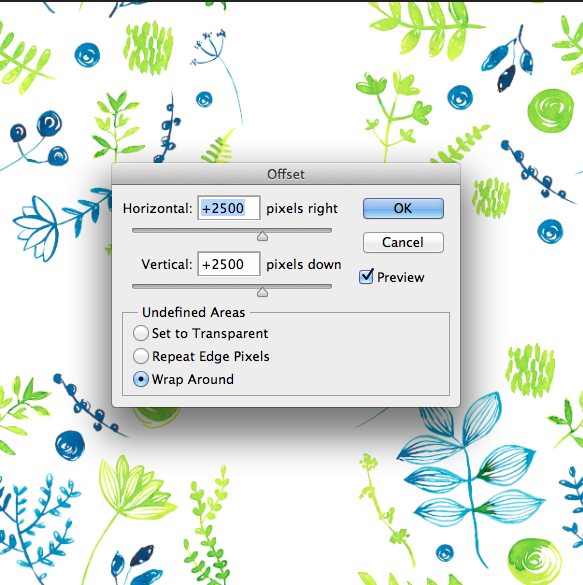Hi everyone!
It has been a while I am thinking about showing here the process I take to make a repeat pattern, but today is the day I am finally taking the time to do it. I decided to make a floral-leafy pattern, Below you can find the steps I took to get to this result:
1. Here are the various loose flowers I made with watercolor.
2. Select one by one the drawings you want to keep with the lasso and copy them all into a new document, preferably square (mine is 5000 x 5000px). I made it huge because I always scan my drawings at 600 dpi; I can always make it smaller later.
3. Move the elements around in order to make a composition you are happy with. It doesn't have to fill the square (you will see why in the next step).
4. Group all the loose elements together with CMD + G or CTRL + G.
5. Duplicate the group you just made by dragging and dropping the group onto the new layer icon.
6. Select one of the two groups and press CMD + E or CTRL + E or go to Layer > merge layers and make the other group invisible.
7. Select the active layer and go to Filter > Other > Offset. If your layer size was like mine 5000 x 5000 px, enter 2500 and 2500 as values for horizontal and vertical.
8. You now have a cross in the middle, that you will have to fill with other loose elements to make the pattern seamless. I don't like to fill the square until the edges too much, because the smaller the cross you have to fill later, the more the chances you will have for the 'seam' to show. I hope this makes sense!!
Now, make this layer 30% opacity, and make the other group visible again, so you can differentiate which flowers are on which layer.
9. Now, you can organize the elements as you want to make the pattern harmonious. Watch out now not to put any element out of the square. I like this method, because you can see if you have two of the same elements next to each other.
10. We are almost done. Now, increase the opacity of the merged layer back to 100%.
11. To finish, you can go to Edit > Define pattern. Give it a name and save it.
12. You can now try it in a new document.
13. Create a new layer and fill it in white (Use the paint bucket tool (G) or press Shift + Delete).
14. Double-click on the layer you just created to add a new layer style.
15. Click on the pattern window and you will be able to choose the new pattern you defined. By default, it shows up at 100%, so very big in my case.
16. You can now adjust the scale you want for your surface!
And we are all done! I hope you liked it! If you are doing it another way, or if you know some tips to do it more efficiently, don't hesitate to share it in the comments!