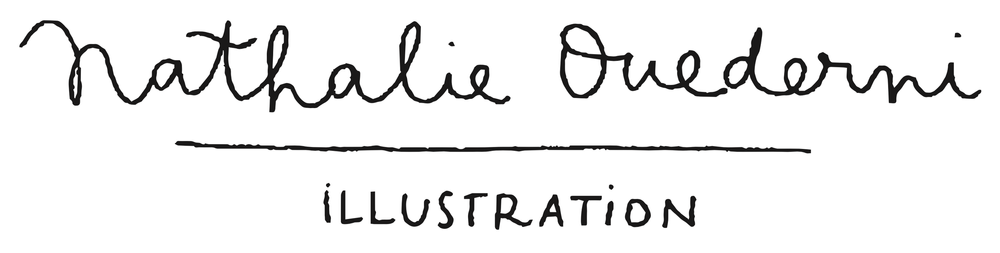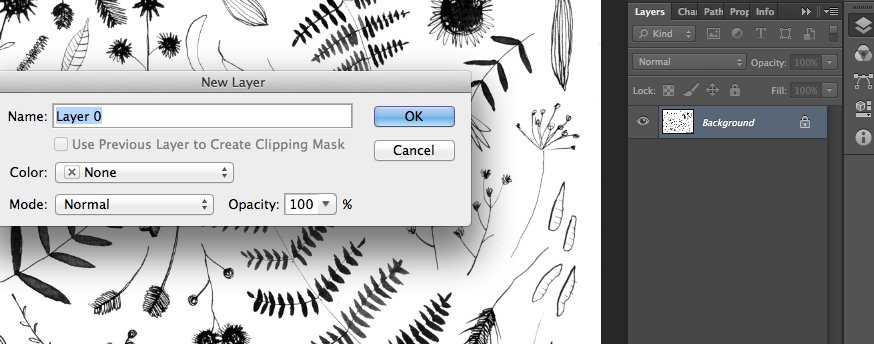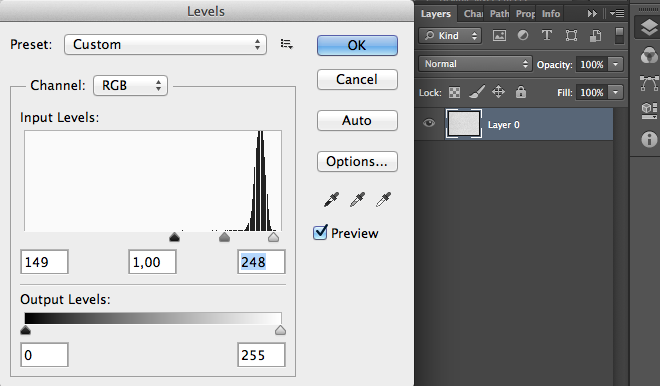As promised, I am going to share here the steps I followed to create the December poster I shared here yesterday. It is quite easy, really! Here we go: Here is my original drawing of leaves:
First, we will have to remove the white background in order to place the dark background instead. Before anything, make sure your 'background' layer is unlocked by double-clicking on it!
To easily remove the white background, go to Select > Color Range and click on the white, or color you want to remove. Play around with the 'fuzziness' tool. You are seeing the result at the same time in the window, but basically, the more you move the arrow to the left, the more black pixels you will leave visible. And the more you move the arrow to the right, the more black pixels it will remove. If your background is pretty clean and your blacks are quite deep, place the arrow around the middle (i placed it on 75) and you should be fine!
Then Press OK, and you see the white is now selected. Press the delete key and you will have your leaves on a transparent background!
The next step is to reorganize your leaves as you wish (I drew the words 'bonjour décembre directly in Photoshop with my graphic tablet, so i could directly select the color):
The next step is to find a nice and dark paper texture. I found a nice white paper texture here, and I am just going to tweak it a bit to make it dark. As I open the number 11 of the pack, I realize there is not enough texture for me, so i am playing a bit with the levels (CMD+L or CTRL+L) to boost the blacks:
Then, double-click on your layer to add a layer-style (I added a 'color overlay' layer-style with a dark grey on multiply:
Tadaaa, there you have a nice deep dark paper texture background. Bring your dark paper texture to your other open document with the leaves, rotate it and place it to the background.
Next step is to find a great gold foil texture, here is mine from myfreetextures, but there are loads more:
Place your gold foil texture in your open document, underneath the leaves and words:
Now Last but not least, select the leaves and the words by pressing CMD+click on the layer's thumbnail (add a selection by pressing SHIFT + CMD and click on the layer's thumbnail). Once you have selected everything you want, go to your shiny golden layer and press the 'add vector mask' button! Don't forget to delete or hide your words/leaves layers, since they were placed on top.
There you go!
I hope you liked it! Don't hesitate if you have any question!